Copia rubrica android su pc
Contents:- Come salvare la rubrica del cellulare Samsung su PC - Letterait.
- Introduzione.
- Come trasferire la rubrica di Android tramite Gmail.
- cellulare uguale alliphone 8 Plus.
- Come esportare rubrica Android.
- Importa/Esporta Facilmente Contatti al/dal Telefono Android.
Seleziona il file o la cartella da copiare. Clicca l'icona del file o della cartella che desideri trasferire sul computer. Copia gli elementi scelti. Accedi alla cartella in cui desideri conservare i dati copiati. Usa la barra laterale sinistra della finestra "Esplora file" per selezionare la cartella o l'unità del computer per esempio "Documenti" in cui salvare gli elementi copiati.
Tutti gli elementi che hai copiato nei passaggi precedenti verranno incollati all'interno dell'attuale cartella. La procedura di trasferimento dei dati potrebbe richiedere diverso tempo per essere completata, in base alla quantità di informazioni da copiare. È possibile effettuare anche il processo inverso, cioè copiare dei file memorizzati nel computer per trasferirli in una cartella del dispositivo Android.
Scarica e installa il programma Android File Transfer. Si tratta di un software che il Mac utilizza per avere accesso diretto alla memoria interna di un dispositivo Android. Per installare il programma segui queste istruzioni: Se il Mac in uso non è dotato di una porta USB 3. Avvia il programma Android File Transfer. Se quest'ultimo non viene avviato automaticamente, seleziona il campo Spotlight cliccando l'icona. Usa la barra laterale sinistra della finestra "Finder" per selezionare la cartella o l'unità del computer per esempio "Desktop" in cui salvare gli elementi copiati. Abilita la connessione Bluetooth dell'iPhone.
Esportare rubrica Android tramite Gmail
Avvia l'app Impostazioni cliccando l'icona. Attiva la connettività Bluetooth del Mac. Accedi al menu Apple cliccando l'icona. Individua il nome dell'iPhone. Dovrebbe apparire all'interno del riquadro "Dispositivi" della finestra "Bluetooth" non appena il dispositivo viene rilevato dal Mac.
Premi il pulsante Abbina. È visibile sulla destra del nome dell'iPhone. In questo modo il Mac e il dispositivo iOS stabiliranno un collegamento mediante la connettività Bluetooth. Apri il file che desideri condividere. Utilizzando l'iPhone, accedi all'immagine, il video o il documento che desideri trasferire sul Mac. Tocca l'icona di condivisione. Seleziona il nome del Mac a cui è connesso il dispositivo. Dovrebbe essere visibile nella parte superiore del menu apparso.
In questo modo il file scelto verrà copiato all'interno della cartella "AirDrop" del Mac. Potrai accedere a quest'ultima tramite il menu visibile nella barra laterale sinistra della finestra di Finder.
- Esportare rubrica Android in file VCF.
- prezzo del cellulare iphone 5?
- capire se iphone rubato.
- Come trasferire rubrica Android?
- programma spiare whatsapp.
Prima che il nome del Mac appaia all'interno del menu relativo alle opzioni di condivisione potresti dover attendere qualche istante. È possibile eseguire il trasferimento inverso, cioè copiare dati dal Mac sull'iPhone accedendo alla cartella "AirDrop", aspettando che il nome del dispositivo iOS appaia fra le risorse disponibili, quindi selezionando e trascinando i file che si desiderano copiare sull'icona dell'iPhone. Attiva la connettività Bluetooth del dispositivo Android. Scorri il dito sullo schermo dall'alto verso il basso per accedere al pannello di controllo, tieni il dito premuto sull'icona Bluetooth.
Attiva la connessione Bluetooth del computer. È posizionato nella parte superiore della pagina. Verrà visualizzato un nuovo menu. È una delle voci presenti nel menu apparso. Il computer inizierà a ricercare automaticamente tutti i dispositivi Bluetooth attivi presenti nell'area.
Clicca il nome del tuo dispositivo Android. Dovrebbe apparire all'interno del menu visualizzato sullo schermo. Se il nome dello smartphone o del tablet Android non appare sullo schermo, individua il nome del computer Windows in uso all'interno del menu Bluetooth del dispositivo, quindi selezionalo nel caso sia presente. Dopo aver eseguito questa procedura il nome del sistema Android in uso dovrebbe apparire all'interno del menu Bluetooth di Windows.
Premi il pulsante Connetti. È visibile sotto al nome del dispositivo Android visibile nel menu. In caso contrario premi il pulsante No , quindi ripeti la procedura di connessione. Scegli l'opzione Ricevi un File. È una delle voci presenti nel menu contestuale apparso. Verrà visualizzata una nuova finestra di dialogo. Individua il file che desideri trasferire sul o dal dispositivo Android.
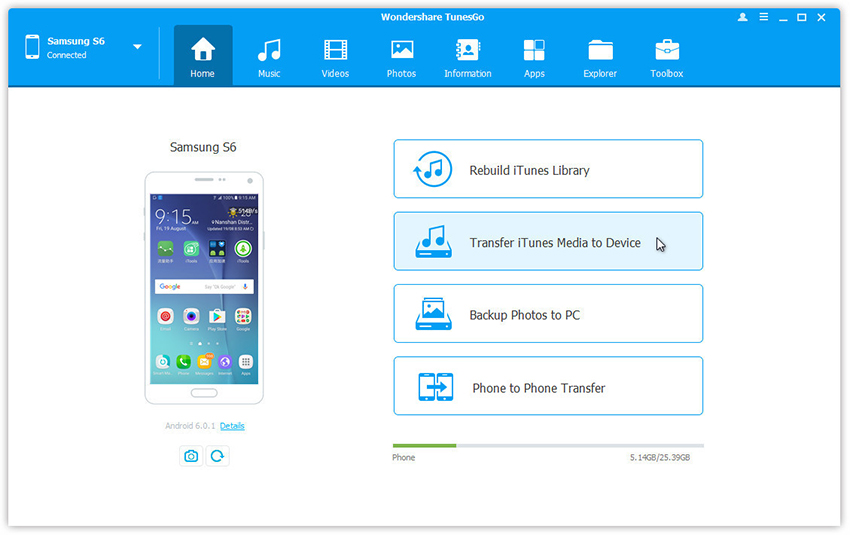
Per esempio potrebbe trattarsi di un'immagine o di un video. Se hai installato un'app per la gestione del file system del dispositivo Android per esempio ES File Explorer , sarai in grado di consultare tutto il contenuto della memoria interna dello smartphone o del tablet e individuare il contenuto desiderato. Per eseguire questo passaggio tienilo premuto con il dito.
Se si tratta di una foto o di un video, dovrai semplicemente toccarlo per visualizzarlo a schermo intero. Premi il pulsante per avere accesso al menu delle opzioni. Verrà visualizzato un menu a discesa. Scegli l'opzione di condivisione. L'aspetto e il nome preciso di questa voce variano in base al dispositivo Android in uso. Seleziona la voce relativa alla condivisione tramite connessione Bluetooth.
Anche in questo caso l'aspetto e il nome di questa opzione variano da dispositivo a dispositivo. Scegli il nome del computer Windows con cui condividere i dati. Tocca semplicemente il nome del computer visualizzato all'interno del menu apparso. Esamina il messaggio di notifica apparso sullo schermo del computer. Segui le istruzioni che appariranno sullo schermo. Dopo aver accettato la richiesta di trasferimento dei dati sul computer e aver scelto la cartella di destinazione, il processo di copia del file selezionato dovrebbe avere inizio.
Come trasferire rubrica Android | Salvatore Aranzulla
È anche possibile inviare un file al dispositivo Android scegliendo l'opzione Invia un File dal menu contestuale dell'icona Bluetooth, selezionando il file e trascinandolo all'interno della finestra di dialogo apparsa, seguendo le indicazioni che appariranno sullo schermo e premendo il pulsante di conferma Accetto , quando richiesto, che apparirà sullo schermo del dispositivo Android. Inizia sincronizzando i dati presenti nella rubrica dell'iPhone con iCloud.
Avvia l'app Impostazioni ; Tocca il nome del tuo ID Apple visualizzato nella parte superiore del menu apparso; Scegli l'opzione iCloud ; Attiva il cursore bianco posto accanto alla voce "Contatti" spostandolo verso destra. Se il cursore indicato appare colorato di verde, puoi saltare questo passaggio. Accedi al sito web di iCloud. Con la guida di oggi vedremo come trasferire rubrica Android su altri smartphone, tablet o su PC nella maniera più rapida e semplice possibile.
Ci sono due strade che puoi percorrere: Nel primo caso i contatti vengono salvati online e sincronizzati automaticamente su tutti i dispositivi associati al proprio account Google.
Nel secondo, invece, non c'è alcuna sincronizzazione automatica dei dati e bisogna copiare "manualmente" il file della rubrica sul dispositivo di destinazione. Bene, allora direi di non perderci ulteriormente in chiacchiere. Scegli la procedura più adatta alle tue esigenze e mettila in pratica seguendo le indicazioni che trovi di seguito.
In men che non si dica avrai i tuoi contatti su tutti i dispositivi sui quali ti servono! Il modo più semplice per trasferire la rubrica di Android da un dispositivo all'altro, sia esso uno smartphone, un tablet o un PC, è sincronizzarla con Gmail. In questo modo tutti i contatti vengono salvati su Internet e tutte le modifiche applicate a questi ultimi vengono sincronizzate automaticamente su tutti i dispositivi. La sincronizzazione dei contatti con Gmail dovrebbe essere già attiva di default sul tuo smartphone. In ogni caso, per verificare che sia tutto in ordine apri il menu delle impostazioni di Android l'icona dell'ingranaggio che si trova nel menu con tutte le app installate sul dispositivo , seleziona la voce Account da quest'ultimo e pigia sul logo di Google.
Nella schermata che si apre, seleziona il tuo indirizzo Gmail e assicurati che la levetta relativa alla sincronizzazione dei Contatti sia attiva.
Importa/Esporta Facilmente Contatti al/dal Telefono Android
In caso contrario attivala tu, spostandola verso destra, e attendi qualche secondo affinché la sincronizzazione della rubrica con Gmail venga portata a termine. Non hai ancora associato un account Google al tuo smartphone? Vuoi sincronizzare i contatti su un altro indirizzo Gmail non ancora impostato sul dispositivo? Una volta sincronizzati i contatti di Android con Gmail, puoi configurare il tuo account Google sui dispositivi sui quali intendi trasferire la rubrica di Android e tutto avverrà automaticamente, quasi come per magia.
Non impazzisci all'idea di mantenere i contatti sincronizzati su tutti i tuoi dispositivi? Puoi trasferire rubrica Android alla "vecchia maniera", esportandola in un file VCF. I file VCF sono dei file di testo molto leggeri che contengono tutti i nominativi, i numeri di telefono e gli indirizzi dei contatti presenti in rubrica e permettono di importarli su qualsiasi device o sistema operativo.
Come salvare rubrica Android
Dopodiché seleziona la voce Impostazioni dal menu che compare e scegli la voce Esporta in file. Dopo essere entrato nell'applicazione Contatti devi selezionare la scheda Contatti , pigiare sul pulsante […] e selezionare la voce Impostazioni dal menu che si apre. A questo punto devi recuperare il file VCF dalla memoria del tuo telefonino e copiarlo sul dispositivo di destinazione.
Per compiere quest'operazione puoi collegare lo smartphone al computer tramite cavo USB o auto-inviarti il file tramite email. Se vuoi inviarti il file tramite posta elettronica, installa un file manager come ES Gestore File e utilizzalo per navigare nel percorso in cui è contenuto il file della rubrica home o sd , a seconda se hai esportato la rubrica sulla memoria interna o sulla scheda SD.