Come copiare rubrica iphone su pc
Contents:Assicurati che sul computer in uso sia installato iTunes. Mediante questo programma è possibile eseguire il backup di tutti i dati personali memorizzati su un iPhone in modo semplice e veloce. Se sul computer non è installato iTunes, consulta questo articolo prima di procedere per scoprire come scaricarlo e installarlo. Collega l'iPhone al computer. Inserisci il connettore USB del cavo che usi per ricaricare la batteria del dispositivo in una porta USB libera del computer, quindi inserisci il connettore più piccolo del medesimo cavo nella porta di comunicazione dell'iPhone.
È caratterizzato da un'icona multicolore a forma di nota musicale su sfondo bianco. È caratterizzata da un piccolo iPhone stilizzato ed è collocata sul lato superiore sinistro della finestra. Seleziona l'opzione "Questo Computer". È posizionata all'interno del riquadro "Backups" della scheda "Riepilogo" del dispositivo.
In questo modo tutti i dati presenti sull'iPhone verranno copiati sul computer e non su iCloud. Premi il pulsante Effettua backup adesso. È di colore grigio ed è collocato sulla destra della sezione "Backup". Il contenuto dell'iPhone verrà immediatamente copiato sul computer. È possibile monitorare i progressi della procedura di backup osservando la barra di avanzamento visualizzata nella parte superiore della finestra di iTunes.
Attendi che la procedura di backup giunga al termine. Quando il backup dei dati sarà completo udirai un avviso acustico, dopodiché potrai scollegare l'iPhone dal computer. Collega il dispositivo Android al computer. Inserisci il connettore USB del cavo che usi per ricaricare la batteria del dispositivo in una porta USB libera del computer, quindi collega il connettore più piccolo del medesimo cavo alla porta di comunicazione dello smartphone o del tablet.
Esportare i contatti iPhone/iCloud su Android e PC
Tocca la notifica ricevuta sul dispositivo Android relativa alla connessione USB. Quando richiesto, conferma di voler utilizzare il collegamento USB per trasferire file e dati dal dispositivo al computer selezionando l'opzione corretta. A questo punto puoi passare a utilizzare il computer. Accedi al menu "Start" cliccando l'icona. Scegli la voce "Esplora file" cliccando l'icona.
- come trovare imei iphone.
- Backup iPhone | Su PC | iCloud | Ripristinare | Cosa salva | MobileWorld.
- Xilisoft Salvare Rubrica iPhone.
- Backup iPhone: la guida definitiva.
- come trovare un numero cellulare di una persona;
Seleziona l'opzione Questo PC. È visibile all'interno della barra sinistra della finestra "Esplora file". Potresti dover scorrere l'elenco di voci verso il basso o verso l'alto per poter selezionare l'impostazione indicata. Seleziona l'icona del dispositivo Android con un doppio clic del mouse. È collocata all'interno della sezione "Dispositivi e unità" della scheda "Questo PC" ed è caratterizzata dal nome del dispositivo. Verrà visualizzato il file system dello smartphone o del tablet.
Individua il file che desideri trasferire. La maggior parte dei dispositivi Android permette di accedere alla memoria interna e a tutti i dati in essa contenuti mediante la selezione della relativa icona normalmente denominata "Internal" o "Phone".
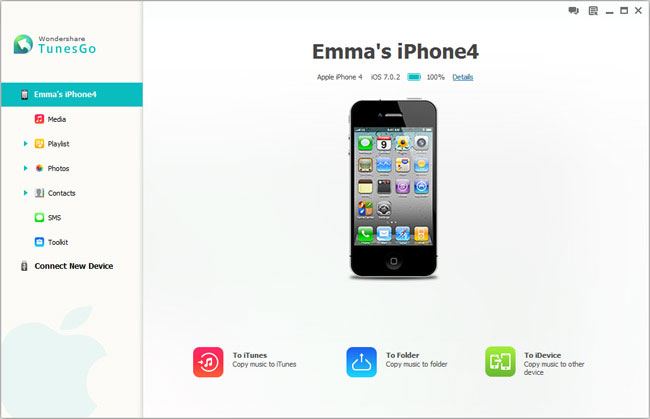
In alcuni casi potrebbe essere necessario accedere a più cartelle annidate prima di poter raggiungere le informazioni che si stanno cercando. Nel caso di un dispositivo Android dotato di scheda di memoria SD, alcuni dei file personali potrebbero essere memorizzati all'interno della cartella denominata "SD" o "Removable" anziché in quella relativa alla memoria interna.
Seleziona il file o la cartella da copiare. Clicca l'icona del file o della cartella che desideri trasferire sul computer. Copia gli elementi scelti. Accedi alla cartella in cui desideri conservare i dati copiati.
Post navigation
Usa la barra laterale sinistra della finestra "Esplora file" per selezionare la cartella o l'unità del computer per esempio "Documenti" in cui salvare gli elementi copiati. Tutti gli elementi che hai copiato nei passaggi precedenti verranno incollati all'interno dell'attuale cartella. La procedura di trasferimento dei dati potrebbe richiedere diverso tempo per essere completata, in base alla quantità di informazioni da copiare.
È possibile effettuare anche il processo inverso, cioè copiare dei file memorizzati nel computer per trasferirli in una cartella del dispositivo Android. Scarica e installa il programma Android File Transfer. Si tratta di un software che il Mac utilizza per avere accesso diretto alla memoria interna di un dispositivo Android. Per installare il programma segui queste istruzioni: Se il Mac in uso non è dotato di una porta USB 3. Avvia il programma Android File Transfer. Se quest'ultimo non viene avviato automaticamente, seleziona il campo Spotlight cliccando l'icona.
copiare rubrica iphone 5 su pc
Usa la barra laterale sinistra della finestra "Finder" per selezionare la cartella o l'unità del computer per esempio "Desktop" in cui salvare gli elementi copiati. Abilita la connessione Bluetooth dell'iPhone. Avvia l'app Impostazioni cliccando l'icona. Attiva la connettività Bluetooth del Mac. Accedi al menu Apple cliccando l'icona. Individua il nome dell'iPhone. Dovrebbe apparire all'interno del riquadro "Dispositivi" della finestra "Bluetooth" non appena il dispositivo viene rilevato dal Mac.
Premi il pulsante Abbina. È visibile sulla destra del nome dell'iPhone. In questo modo il Mac e il dispositivo iOS stabiliranno un collegamento mediante la connettività Bluetooth. Apri il file che desideri condividere. Utilizzando l'iPhone, accedi all'immagine, il video o il documento che desideri trasferire sul Mac. Tocca l'icona di condivisione.
Seleziona il nome del Mac a cui è connesso il dispositivo.
Dovrebbe essere visibile nella parte superiore del menu apparso. In questo modo il file scelto verrà copiato all'interno della cartella "AirDrop" del Mac. Potrai accedere a quest'ultima tramite il menu visibile nella barra laterale sinistra della finestra di Finder. Prima che il nome del Mac appaia all'interno del menu relativo alle opzioni di condivisione potresti dover attendere qualche istante. È possibile eseguire il trasferimento inverso, cioè copiare dati dal Mac sull'iPhone accedendo alla cartella "AirDrop", aspettando che il nome del dispositivo iOS appaia fra le risorse disponibili, quindi selezionando e trascinando i file che si desiderano copiare sull'icona dell'iPhone.
Attiva la connettività Bluetooth del dispositivo Android. Scorri il dito sullo schermo dall'alto verso il basso per accedere al pannello di controllo, tieni il dito premuto sull'icona Bluetooth. Attiva la connessione Bluetooth del computer. È posizionato nella parte superiore della pagina. Verrà visualizzato un nuovo menu. Tocca un'immagine per aprirla, quindi tocca. Per selezionare più immagini, scorri verso sinistra o verso destra e tocca quelle che desideri salvare.
7 Modi per Trasferire Dati da un Cellulare a un Computer
Tocca Seleziona e poi le immagini che desideri salvare. Tocca , quindi tocca Salva immagine. Importa le foto sul computer. Copia delle foto e dei video da Condivisione foto di iCloud sul Mac Per importare manualmente nella libreria di Foto le foto e i video degli streaming condivisi, segui questi passaggi: Apri Foto e seleziona il pannello Condivisi. Fai doppio clic su uno streaming condiviso. Fai clic con il pulsante destro del mouse o fai clic tenendo premuto Ctrl su una foto e scegli Importa. Copia dei contenuti da Il mio streaming foto e Condivisione foto di iCloud in Windows Tutte le foto in Il mio streaming foto vengono automaticamente salvate sul PC e le foto salvate sono disponibili anche se disattivi Foto in iCloud per Windows.
Per salvare le foto e i video da uno streaming condiviso, devi salvarli in un'altra cartella sul disco rigido: Apri iCloud per Windows. Fai clic sul pulsante Opzioni accanto a Foto o Streaming foto. Prendi nota del percorso indicato per la posizione delle foto di iCloud. Apri Esplora file in Windows 8 o Esplora risorse in Windows 7. Vai alla cartella Foto iCloud usando il percorso indicato in precedenza.
Apri la cartella condivisa. Seleziona le foto che desideri salvare, quindi copiale in un'altra cartella sul computer. Se esegui il backup del computer, includi questa cartella. Esportazione dei contatti dal Mac Apri Contatti. Seleziona Tutti i contatti nell'elenco Gruppi. Fai clic su un contatto nell'elenco Contatti. Scegli in quale posizione desideri salvare il file e fai clic su Salva.
Esportazione dei contatti da iCloud. Esportazione dei contatti in Outlook su PC Fai riferimento alle istruzioni di Microsoft per l'esportazione dei contatti.
Esportazione di un calendario dal Mac In Calendario, fai clic sul nome del calendario. Se non vedi i calendari, fai clic su Calendari. Scegli una posizione per il file, quindi fai clic su Esporta. Download di un calendario da iCloud. Condividi pubblicamente il calendario. Copia l'URL del calendario condiviso e incollalo nel campo dell'indirizzo del browser. Modifica "webcal" in "http" e premi Invio.
Verrà scaricato un file ICS nella posizione di download predefinita. Aggiungi il calendario a un client dedicato, come Calendario su un Mac o Outlook su un computer Windows. Annulla la condivisione del calendario. Seleziona il calendario che desideri copiare nell'elenco Calendario. Deseleziona tutti gli altri calendari. Fai clic su Altre opzioni per impostare l'intervallo di date e la quantità di dettagli da includere nel calendario. Questo varia in base alla versione di Outlook. Fai clic su OK. Scegli in quale posizione desideri salvare il calendario e fai clic su Salva.
Ripeti la procedura per ciascun calendario che desideri copiare. Vai all'elenco dei promemoria che vuoi esportare. Inserisci un nome, scegli una posizione, quindi fai clic su Esporta. Scegli in quale posizione desideri esportare il file e fai clic su Salva. Il nome del file è Safari Bookmarks. Per esportare le note come PDF: